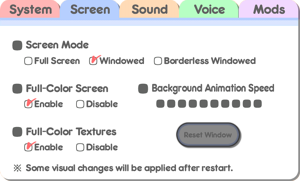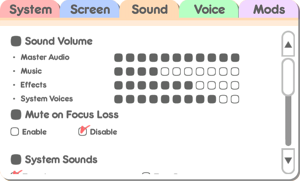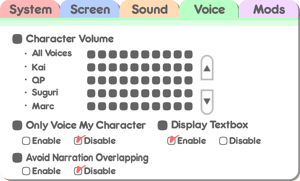Configuration menus allow the player to customize the game's visual and audio settings. These settings are saved between play sessions in a file named config.dat.
Launcher
Each time the player starts the game, the launcher dialog appears immediately before the main game window opens. The settings in the launcher (except for Game Speed) are only applied when starting the game. After adjusting the launcher settings for the first time, the player can simply click the Play button for each following play session.
|
Config Menu
The config menu can be accessed from the title screen, from the main menu (by clicking the gears), or from the pause menu during a match.
- Game Speed: This setting controls the speed of most actions in a match. In Online mode, the game speed is represented as a number* and can only be adjusted by the lobby host between matches.
- CPU Characters: This setting controls whether duplicate characters can be chosen by the CPU in a Custom or Online* match.
- Random CPU Cosmetics: This setting controls whether CPU characters can equip random cosmetics in a Custom or Online* match.
- Profanity Filter: When enabled, any blocked words that appear in chat messages and voice lines will be replaced by asterisks. Blocked words are defined in the game's
languagefolder. (As of Version 3.1, Steam's chat filter can be enabled instead of or alongside the game's Profanity Filter setting.) - Rich Presence: When enabled, the game can communicate with the player's Discord and Steam clients for rich presence and game invites.
- Reduced Clicks: When enabled, the player's dice roll animations are initiated automatically, instead of requiring a left-click to initiate each animation.
- Movement Animation Speed: Can be adjusted between 0 and 5. A preview* of the animation is displayed next to this setting.
- Screen Mode: Choose between Full Screen, Windowed, and Borderless Windowed. Changes take effect upon restarting the game.
- Full-Color Screen and Full-Color Textures: Enable or disable 32-bit color mode. Changes take effect upon restarting the game.
- Background Animation Speed: Can be adjusted between 0 and 9.
- Reset Window: Clicking this button resets the window size to the resolution that was selected in the Launcher.
- Sound Volume: The volume of music, sound effects, and announcer can each be adjusted between 0 and 10. The Master Audio setting adjusts the game's overall volume.
- Mute on Focus Loss: When enabled, the game's sound will be muted when the game is not in focus.
- System Sounds: The announcer voice can be chosen here.
- Character Volume: The volume of each character voice can be adjusted between 0 and 9. Adjusting the All Voices setting causes every character voice setting to also be adjusted.
- Only Voice My Character: When enabled, voiced opponents and NPCs will not play their voice lines.
- Display Textbox: When enabled, voice line text appears briefly next to the player portrait.
- Avoid Narration Overlapping: When enabled, multiple voice lines from the same character will not play over each other.
The Mods tab appears when the player has added mods to the game's mods folder, or subscribed to mods on the Steam Workshop. Instructions for creating mods can be found in the Modding Documentation.
- The checkbox at the top of the page allows to enable or disable mods altogether. Each mod can be enabled or disabled individually using its own checkbox.
- The number to the right of the mod's title represents the loading priority, which can be adjusted between -10 and +10 using the up and down arrows. If the player has more than one mod that modifies the same resource, the mod with the highest loading priority is chosen for that resource.
- The Publish button allows the player to publish the mod to the Workshop (or to publish an update if the mod has been published before).
- The Workshop button opens the mod's Workshop page in the Steam overlay web browser.
Troubleshooting/Notes
- If the player experiences technical problems with the game, one of the basic steps toward fixing the problem is to delete the
config.datfile. This is done by exiting the game, browsing in the File Explorer to the folder where the game is installed (usuallyC:\Program Files (x86)\Steam\steamapps\common\100 Orange Juice) and deleting theconfig.datfile within. The player's save file progress is not affected. - The preset resolutions in the launcher are determined by the native support of the monitor and graphics card. A workaround exists to support custom resolutions, and as of Version 3.0, the game window can be resized while in Windowed mode.
- Built-in languages include English, Japanese, Simplified Chinese, Traditional Chinese, Korean, Spanish, and Brazilian Portuguese. The player can also add custom language packs to the game's
languagefolder. - Troubleshooting of issues related to mods should be taken to the Modding Discussion forum or the #100-oj-modding channel.